고정 헤더 영역
상세 컨텐츠
본문
여러 가지을 컴퓨터에 저장하다 보면 여러 폴더에 넣어서 쌓이게 된다. 그러다 보니 사진 정리도 해야 하고, 무슨 사진인지도 궁금하게 된다. 그냥 사진 파일이름만 되어 있으면 어찌 정리해야 할지 알 수가 없는 경우가 발생한다. 그래서 여러 사진을 미리 확인하고, 분류하고 싶지만 도무지 파일 이름으로는 파악이 되지 않는다. 이럴 때 사진 미리 보기 기능을 활용하면 사진 이미지를 삭제하거나 정리할 수 있기에 윈도우 미리 보기 설정 방법에 대해 알아보겠다.

1. 윈도우 사진 미리 보기 설정 방법
미리 보기 설정은 2가지 방법이 있다 하나하나 나누어 간단하게 정리하여 보겠음.
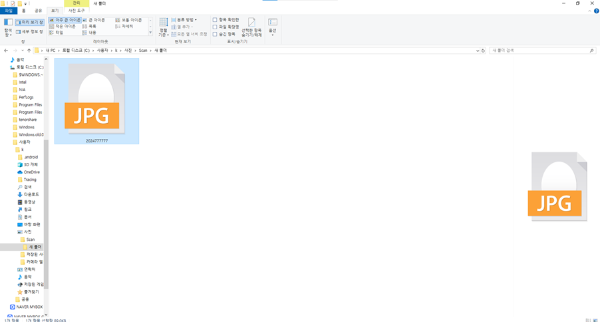
1) 윈도우 탐색기를 통한 제어판 실행
① 윈도우 옆 돋보기(찾기)
② "폴더" 찾기
③ 검색창 "파일 및 폴더의 검색 옵션 변경" 클릭
④ 폴더 탐색기 옵션 - 일반, 보기, 검색 3개 탭 중 보기 클릭
⑤ 다양한 옵션중 하부 스크롤
⑥ "아이콘은 항상 표시하고 미리 보기는 표시하지 않음" 해제
⑦ 사진 미리보기 완료
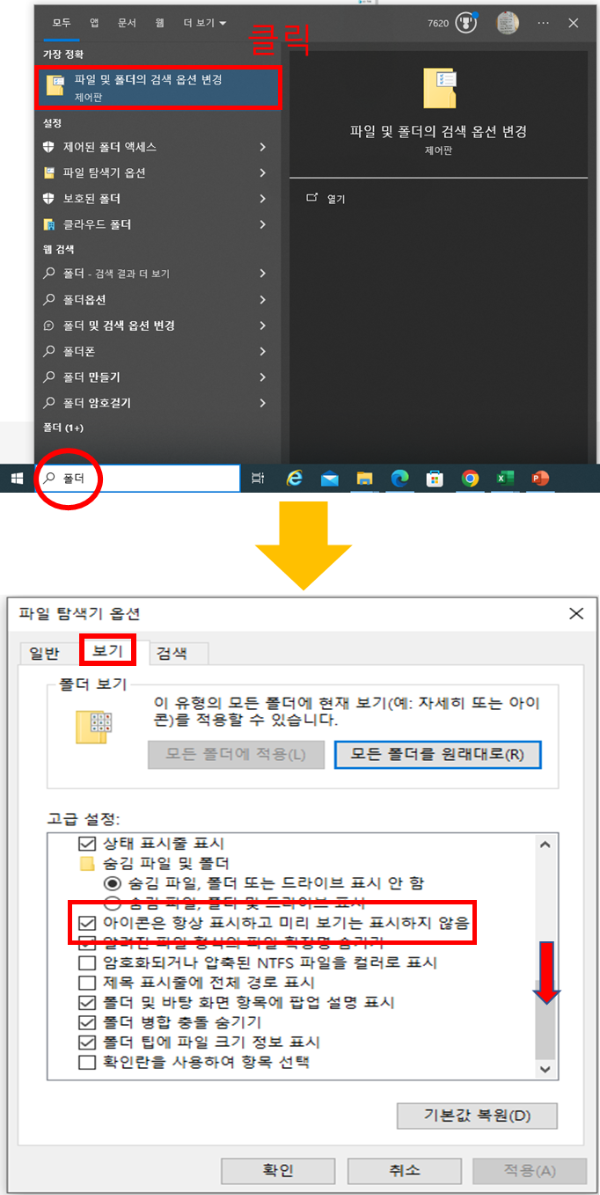
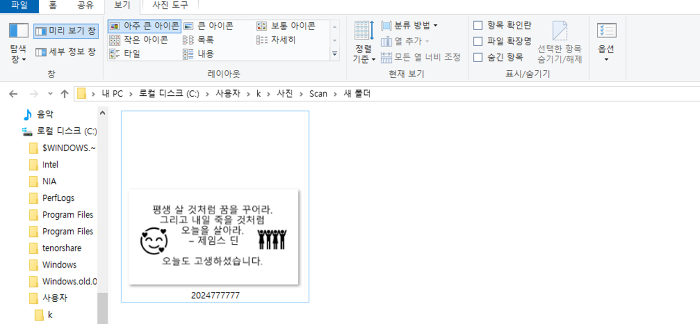
2) 윈도우 폴더에서 하기
① 아무 폴더 또는 사진 폴더가 있다면 폴더 들어가기
② 상단 보기 탭 클릭
③ 본 내용 외
- 미리 보기 창 : 해당 파일을 클릭(목록형식일 때)하면 바로 옆에 사진이미지를 볼 수 있음
- 세부 정보창 : 해당 파일을 클릭 사진이면 사진정보, 파일이면 파일 정보를 상세히 보여줌
- 아주 큰 아이콘 파일 이미지가 크게 보며, 목록, 자세히등은 파일명과 기타 정보를 보여줌
- 정렬기준 오름차순, 날짜, 시간, 기타 형식으로 분류되어 리스트 형식으로 정렬 보기
- 분류방법: 정렬기준과 동일하나, 해당 분류에 따라 분류되어 보기 가능
④ 옵션 클릭
⑤ 1)항의 동일하게 "폴더옵션"이 뜨고, 보기에서 "아이콘은 항상 표시하고 미리 보기는 표시하지 않음" 해제
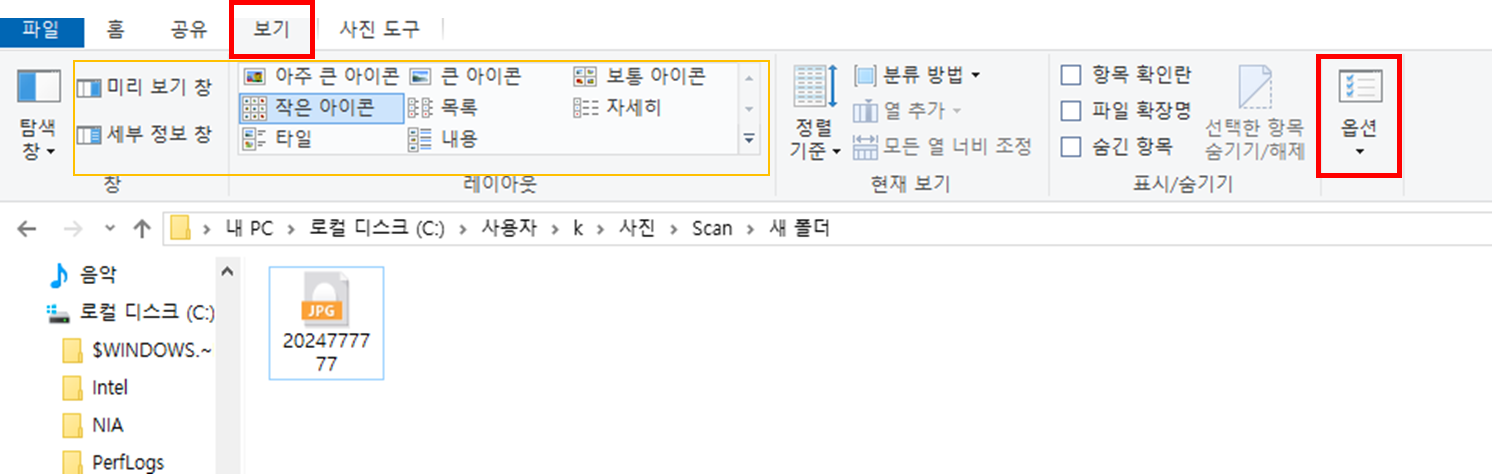
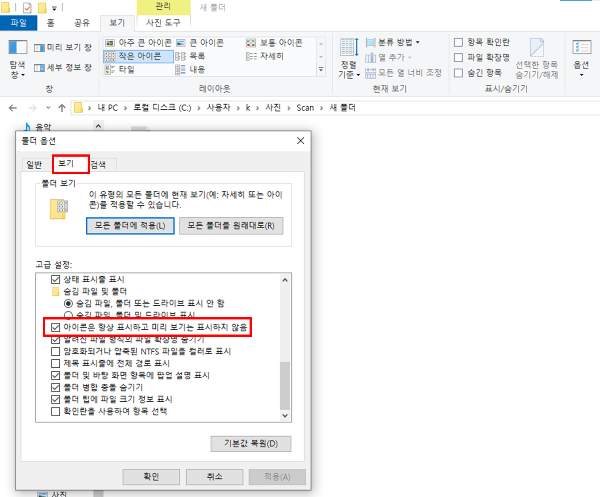
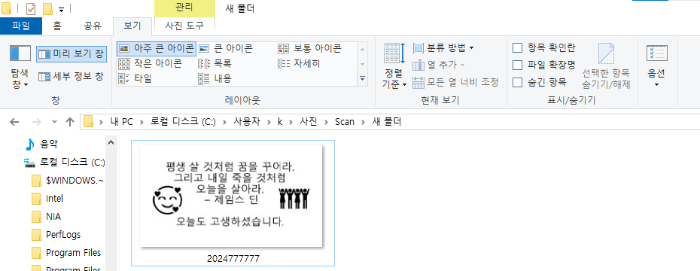

마치며
윈도우의 사진 미리 보기 설정 방법에 대해 알아보았다. 과거 직장인 때는 PPT 준비에 열심인 사람이었다. 이제는 머리는 단순하고, 치매기가 있는 듯하다. 윈도우 프로그램도 잘 썼다 생각했는데, 이제는 단순해지는 것 같다. 추억의 사진 하나하나 미리 보고 정리하고, 불필요한 사진은 과감히 버리는 시간이 있다면 잘 활용하였으면 한다.
우리는 언제나 인생의 사진을 찍고, 느끼고 있다. 언제나 화이팅하는 울리 이웃님이 되시기 바랍니다.
'일상과 생각 > 컴퓨터 상식' 카테고리의 다른 글
| 한글 키보드 특수문자 어디? (자음별 특수문자, 윈도우 이모지 및 특수문자 입력방법) (6) | 2024.12.14 |
|---|---|
| 문서 작성 이전, 복원의 단축키 기능 이해(CTRL Z와 CTRL Y 의 기능) (7) | 2024.12.13 |
| 내 휴대폰 사진 위치 어디지? 사진촬영 위치 넣기(위치태그넣기,위치수동편집,위치보는법,위도,경도 검색법,촬영날짜표시,주의사항) (39) | 2024.04.16 |
| Android 앱 다운로드 문제 해결(구글플레이스토어 네트워크 방법, 앱 업데이트 확인) (47) | 2024.03.30 |





